この記事では、Dead By Daylight(DBD)でNVIDIAのゲームフィルターを使えるようにする方法と、別のゲームフィルターとして、ReShadeをインストール・設定する方法を記載しています。
2024年8月のDead By Daylight 8.2.0アップデート以降、画面の色を調整するNVIDIA GeForce Experience ゲームフィルターが使えなくなっています。DBDはゲーム画面が暗いので、明るさの設定が重要で、フィルターなしではゲームをするのが難しい人もいます。
急にNVIDIAのゲームフィルターが使えなくなって困っている方の参考になれば幸いです。
NVIDIAのゲームフィルターが使えない原因
Dead by Daylightで使われているチート対策ツールのEAC(Easy Anti-Cheat)がver.8.2.0から変わったことにより、EACがNVIDIAフィルターを使えなくしているそうです。
DBDの開発チームでは対策できないとのことで、EAC側が対応してくれるのを待つ必要があり、2024/8/31時点ではいつ直るか不明な状況です。
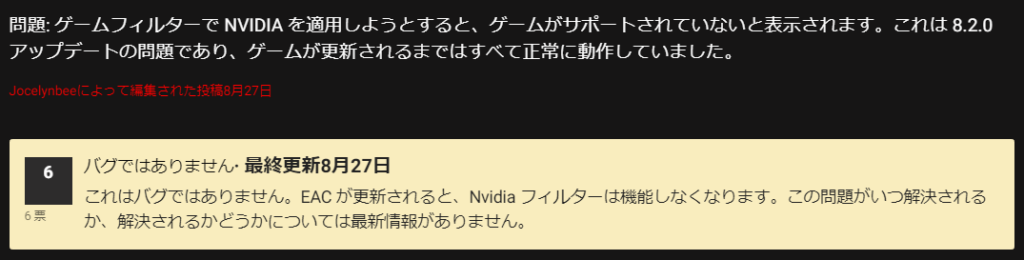
対処方法1 NVIDIAゲームフィルタを使う方法
対策方法として、引き続きNVIDIAのゲームフィルターを使えるようにする方法を説明します。ただし、この方法は臨時的な回避方法になるため、起動時に毎回設定が必要で少々面倒です。また、裏技的な方法なので、今後この方法が使えなくなる可能性もあります。
恒久的にNVIDIAのゲームフィルターを使いたい場合は、EACもしくはNVIDIA側が対策してくれるのを待つ必要があります。
また、別のゲームフィルターであるReShadeを使いたい場合は、「対処方法2 ReShadeを使う方法」までスキップしてください。そちらは恒久的に使用できます。
1-1. NVIDIAアプリ を使う方法
NVIDIAアプリを未インストールの場合は、以下からダウンロード、インストールしてください。
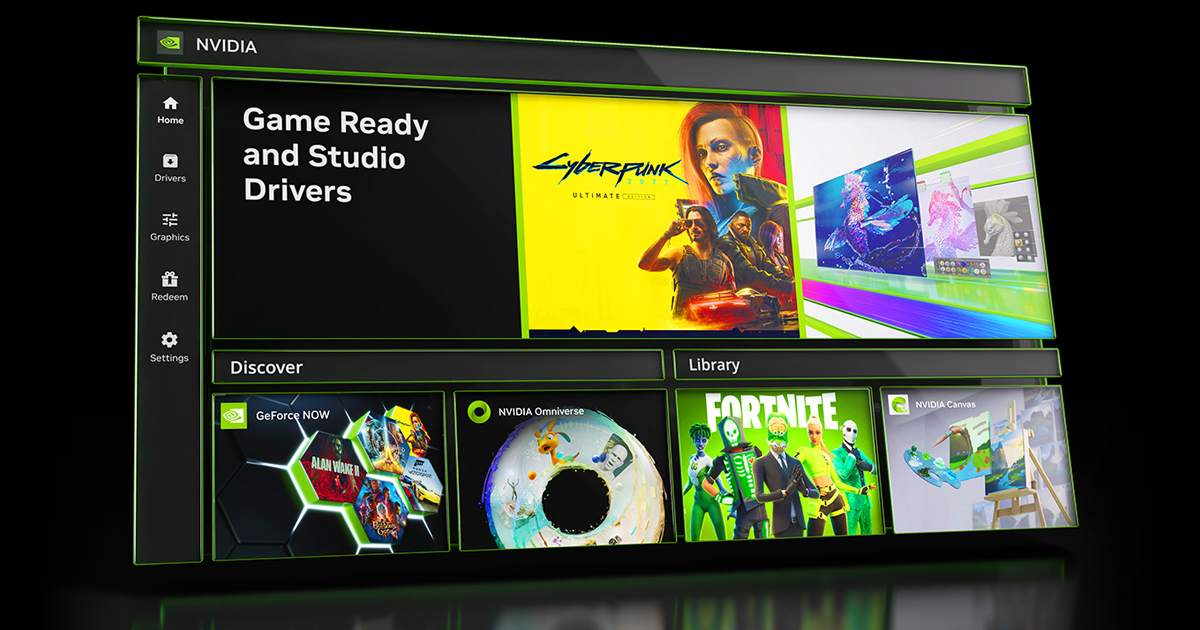
NVIDIAアプリは、NVIDIA コントロール パネル、GeForce Experienceなどが統合された新しいツールです。GeForce Experienceでも同じことができますので、インストールしたくない場合は、引き続きGeForce Experienceを使用してください。
設定方法
NVIDIAアプリを開き、歯車アイコンの設定画面を開きます。そして、DBD起動前に[NVIDIA オーバーレイ]をオフにします。
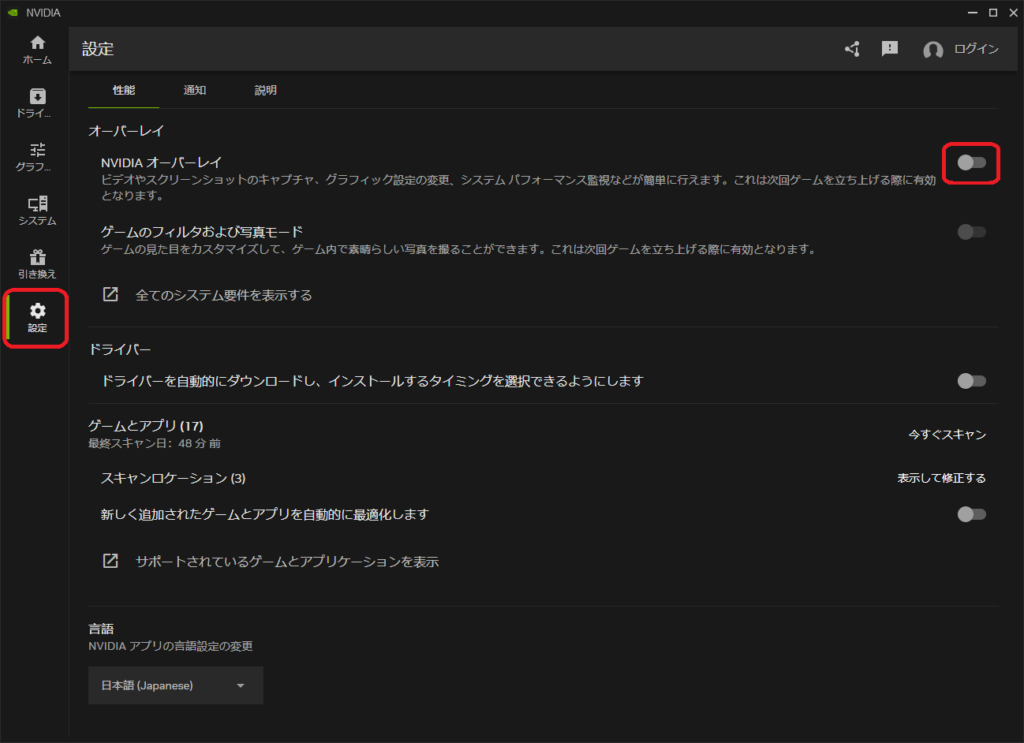
オーバレイがオフの状態でDBDを起動します。
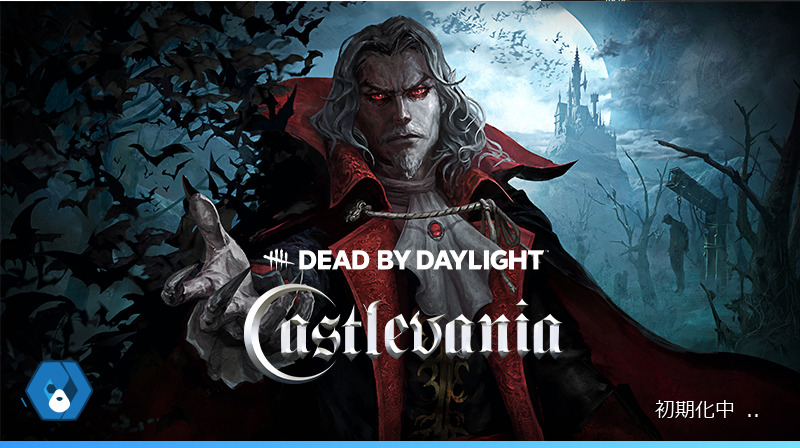
上記のようなDBD起動時のスプラッシュ画面が出ている間に、[NVIDIA オーバーレイ]をオンにします。
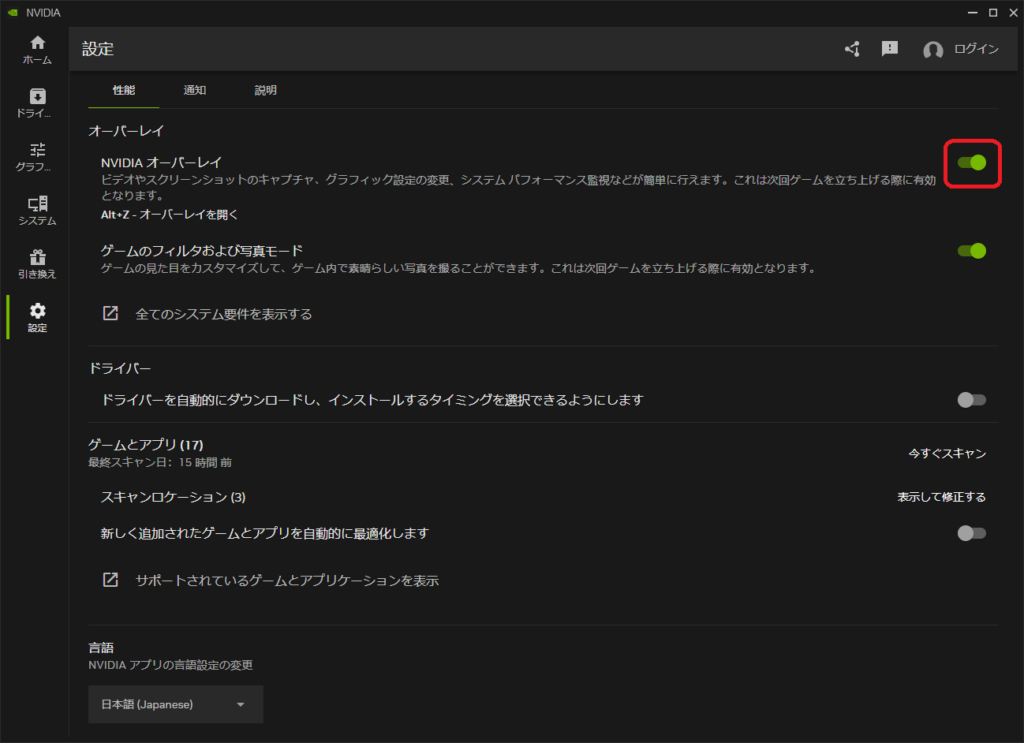
DBD起動後は今まで通りAlt+F3キーを押すとフィルターを起動・設定できるようになります。
ゲームフィルターの設定内容としては、「RTXダイナミックバイブランス」のみを設定するか、もしくは「露出/コントラスト」と「詳細」を合わせて設定すると明るくなり見やすいです。
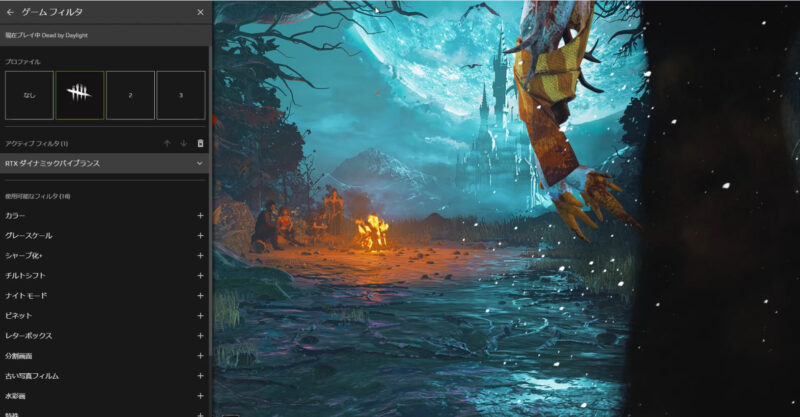
※EACもしくはNVIDIAが対応してくれるまで、毎回DBD起動に上記NVIDIAオーバレイのオン・オフの操作が必要になります。
1-2. Geforce Experience を使う方法
GeForce Experienceでも同じように設定画面からオーバーレイをオフにした状態でDBDを起動し、スプラッシュ画面が出ている間にオンにすることで、フィルターが使えるようになります。
すでに私のPCはNVIDIAアプリにアップデートしているため、画面キャプチャはありません。
対処方法2 ReShadeを使う方法
NVIDIAのフィルターは使わずに、別のカラーフィルターソフトであるReShadeを使うことでも解決できます。こちらは一度設定してしまえば、その後は設定不要で使い続けられます。
なお、ReShadeはEasy Anti-Cheatで認められているツールなのでBANされる心配はありません。
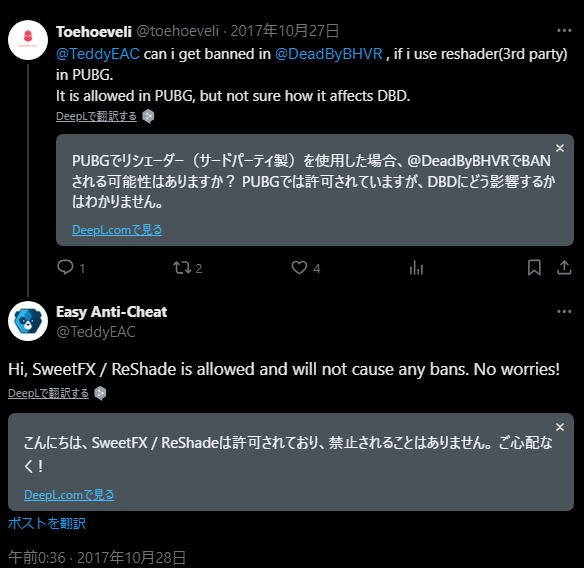
ReShadeをダウンロードする
以下ページの[Download]ボタンから、最新のReShadeをダウンロードします。2024/8/31時点ではver.6.2.0が最新なのでそれを使って説明します。
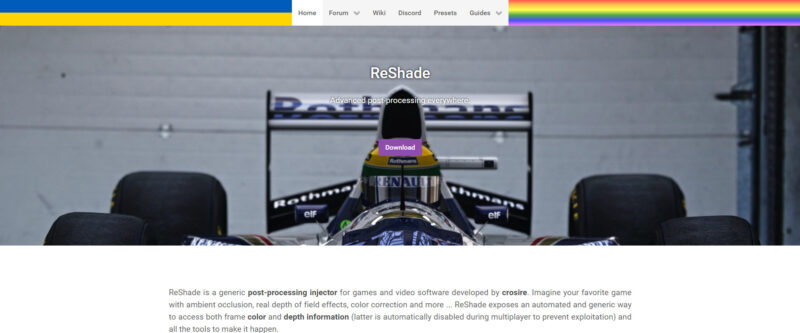
ReShadeをインストールする
ダウンロードしたインストーラー(例: ReShade_Setup_6.2.0.exe)をダブルクリックしてインストーラーを起動します。
インストール画面がでてきたら、ゲーム一覧からDead By Daylightを選びます。
その後、画面下部に表示されているDBDのインストール先のパスをコピーして控えておきます。インストール先は環境によって異なりますが、以下のようなパスです。(Steam版、Fドライブインストール環境の例になります)
F:\Steam\steamapps\common\Dead by Daylight\DeadByDaylight\Binaries\Win64\DeadByDaylight-Win64-Shipping.exeその後、[Next]をクリックします。
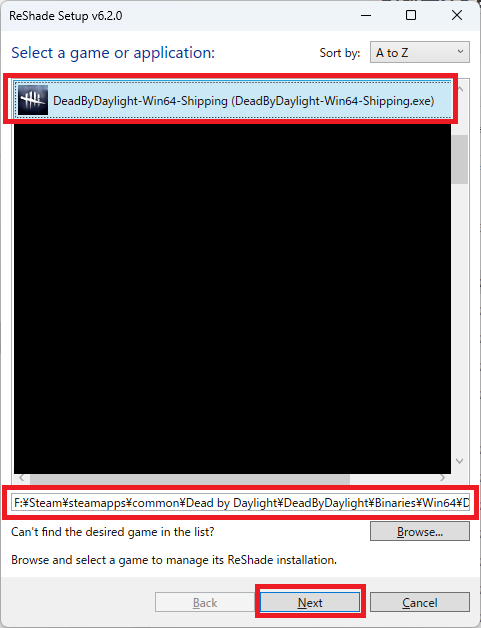
DirectX10/11/12を選んで[Next]をクリックします。
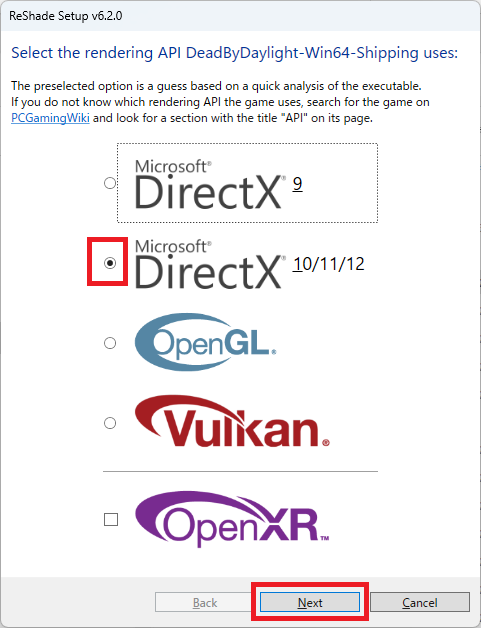
エフェクトは全部インストールするため、右上の[Uncheck all]を2回クリックして、全部チェックされている状態にします。
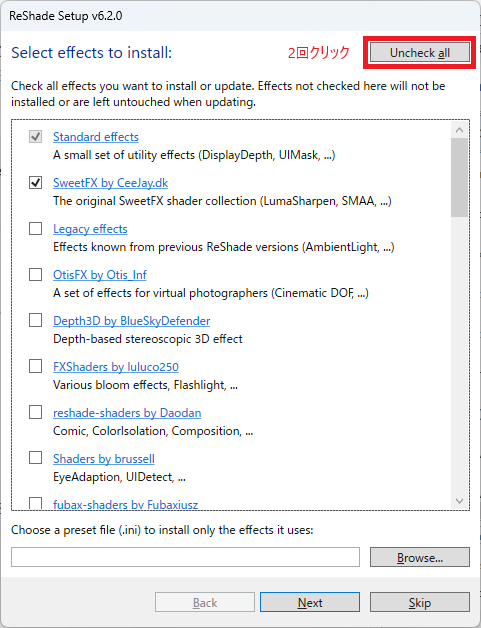
エフェクトが全部チェックされた状態で[Next]をクリックします。
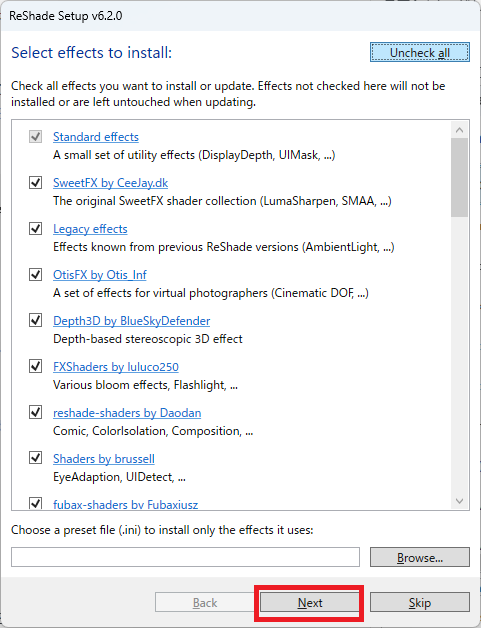
しばらくして以下の画面が出たらインストール完了。[Finish]をクリックします。
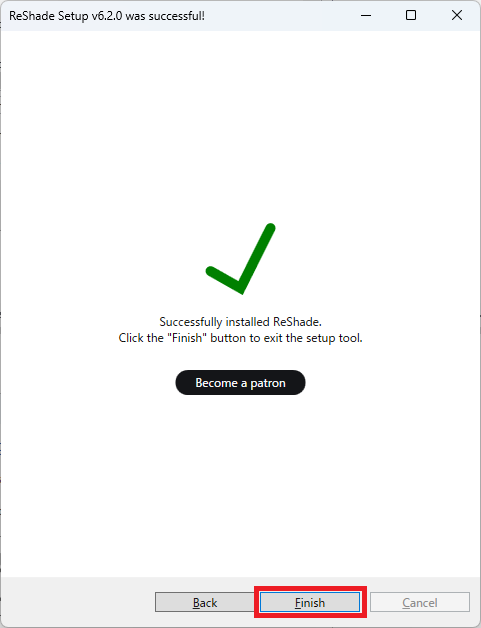
これでインストールは完了です。次にDBD用のカラーフィルターの設定ファイルを用意します。
プリセットファイルを配置する
海外のDBDプレーヤーであるHensさんが公開しているReShadeのフィルター設定(プリセット)ファイル(HensRehade.zip)をダウンロードします。以下リンクを開いて、右上の[↓]マークをクリックダウンロードします。
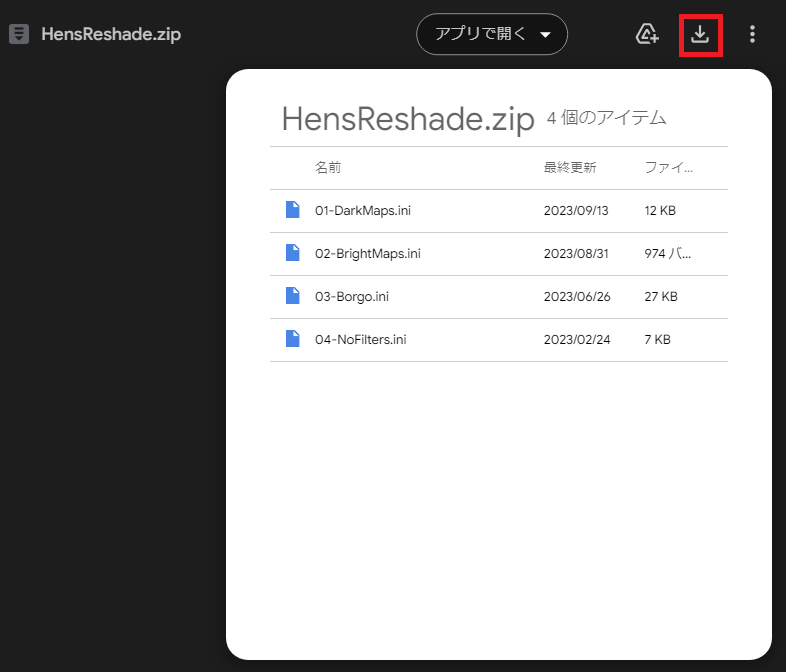
次に、ReShadeインストール時に控えておいたDBDのインストール先のフォルダを開きます。インストール時に控えておいたパスから、「DeadByDaylight-Win64-Shipping.exe」を削除してフォルダのパスを開きます。以下は例です。
F:\Steam\steamapps\common\Dead by Daylight\DeadByDaylight\Binaries\Win64\ダウンロードしたフィルタ設定のZIPファイルをDBDインストールフォルダに解凍して、プリセットファイル(iniファイル)を配置します。iniファイルが「DeadByDaylight-Win64-Shipping.exe」と同じフォルダに置かれていることを確認してください。
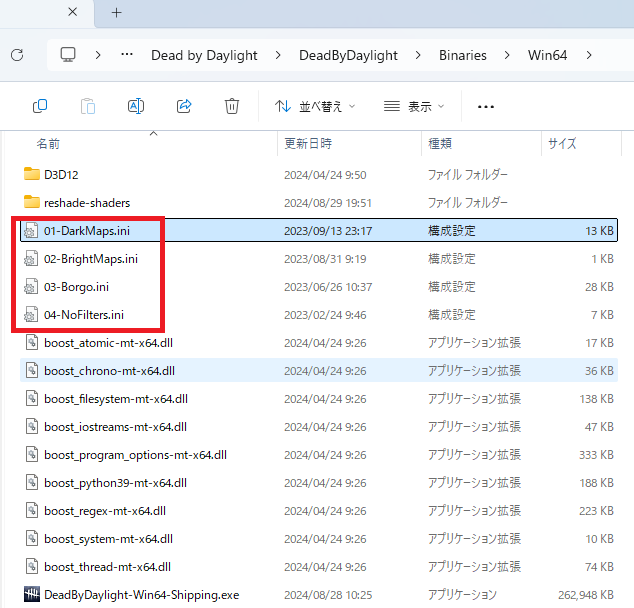
これでプリセットファイルの配置完了です。
ReShadeのフィルターを適用する
ReShadeインストール後、通常通りDBDを起動します。
キーボードのHomeボタンを押すとReShadeの設定画面が出てくきます。最初はチュートリアルが出てくるので、[すべて読み飛ばす]をクリックします。
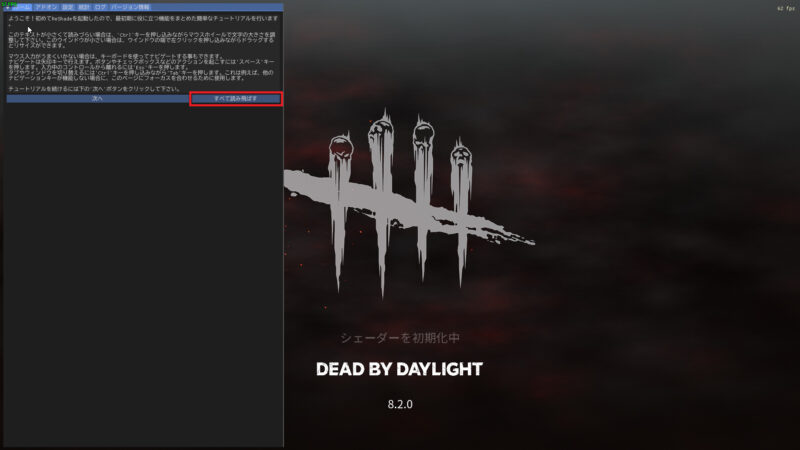
以下のような画面が出るので、適用したいフィルター(例: 01-DarkMaps.ini)選んで、[✓選択]をクリックすることでフィルターが設定されます。
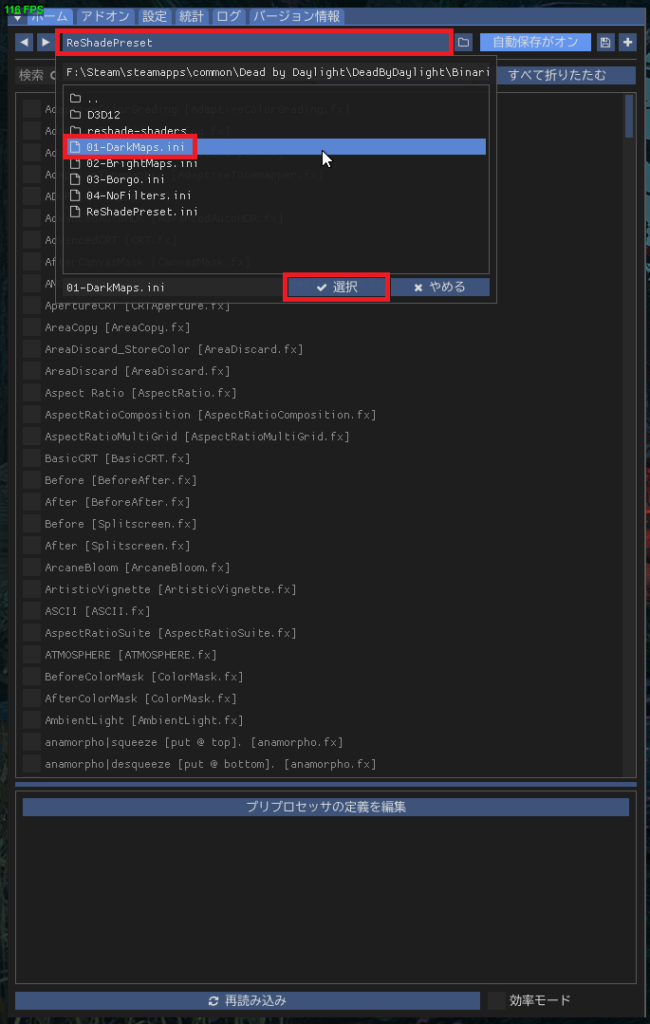
キーボードのHomeボタンを押すとReShadeの設定画面が消せるので、これで設定完了です。次回以降は自動的にこのフィルターが設定されます。
ReShadeフィルター切り替えの便利設定
ReShadeの便利設定として、フィルターをキーボードショートカットですぐ切り替えられるように設定します。
HomeボタンでReShadeを起動して、[設定]タブの[一般]内にあるから[前のプリセットを開く]にキーボードのPage Upキー、[次のプリセットを開く]にPage Downキーを設定します。キーは好みに合わせて設定してください。
この設定することでPage Up、Page Downキーを使ってフィルタの切り替えを素早く行うことができます。
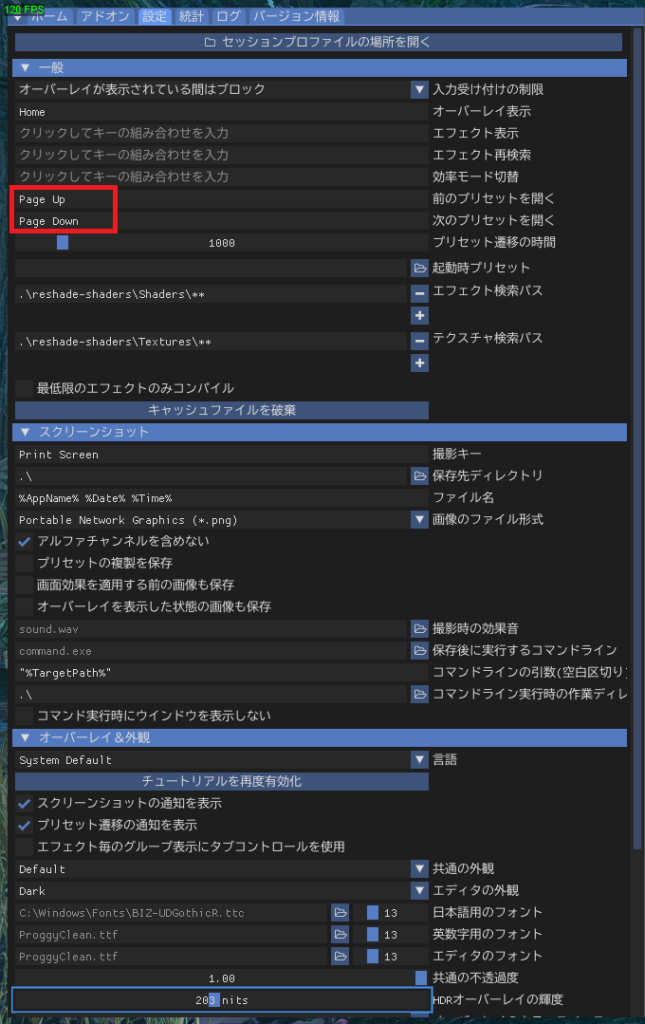
もう一度Homeキーを押すと、ReShadeの設定画面が閉じられます。Page Up、Page Downでフィルターが切り替わることを確認してください。
ReShade設定方法の動画解説
上記のReShadeインストールと設定方法については、Hensさんの以下のYoutube動画を参考にさせていただきました。
How To Install & Use Reshade In Dead by Daylight
2024/8/31時点では、動画投稿時の状況との違いとして、以下がありますが、ほぼそのまま同じ手順で設定できています。
- DBDは現在DirectX12を使用するようになっているので、DBD起動時オプションに
-DX12を付ける必要がなくなった - 極端に赤色が強かったマップであるボルゴは、現在はリワークされているため暗めの画面になっているので、ボルゴ用のフィルター
(03-Borgo.ini)は使用する機会がなくなった

